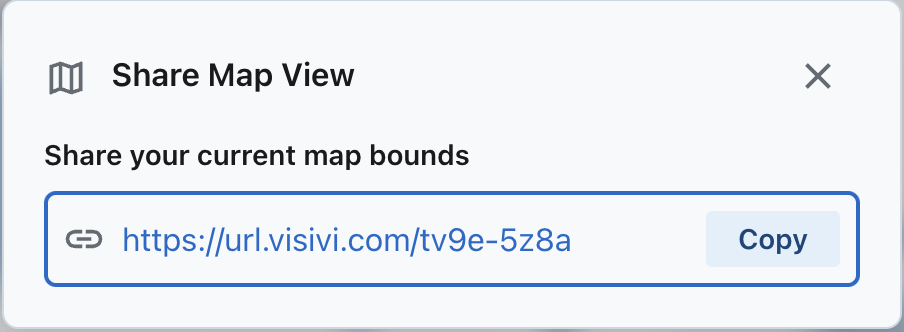Menu Toolbars: Map View
The left sidebar on the map contains a lot of the functionality that is used to interact with the map and data. This includes being able to select the project you want to view, searching Visivi4, filtering the map, accessing your saved bookmarks, and controlling the layers that are overlayed on the map.
At the bottom of the sidebar there are project announcements, help and support, settings, your user profile, and the log out button. The sidebar width can also be toggled to show an icon only sidebar, or a sidebar with more detail using the chevroned button positioned at the right-center.
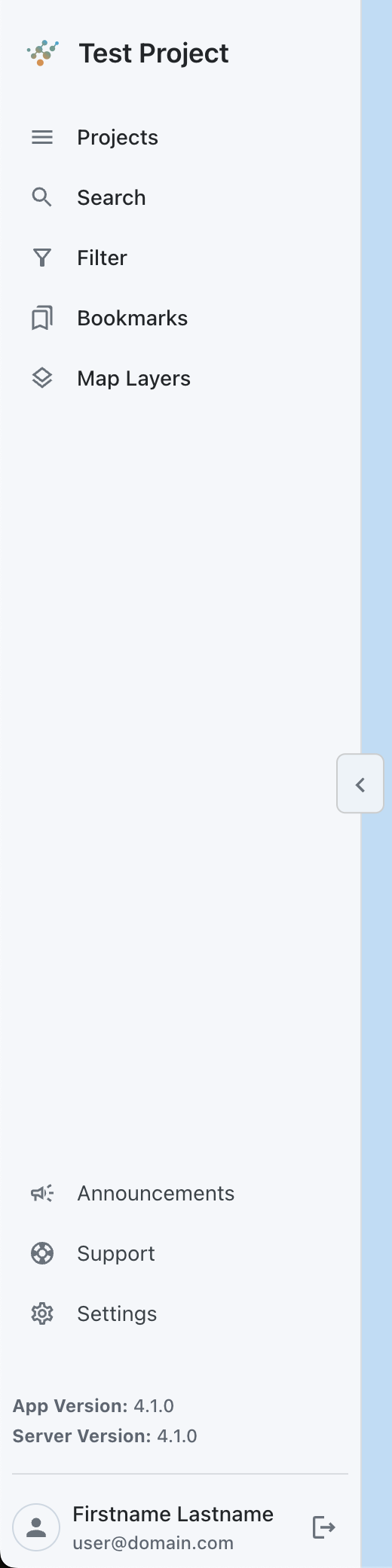
You can use the Search tool to search for images by place-name, postcode, image reference or by any image comments. As there are potentially thousands of images within Visivi, the Search tool is vital to find the images you are looking for. You are then able to Bookmark the image using the Bookmark tool
The the Map Filter tool allows you be more specific in finding a group of images by date range or survey type.
The second Menu, positioned on the right side of the map is more specific to navigating the Map view window allowing you to move, measure and share information.

The Map View menu toolbar allows you drill down into more detail to manage and view your asset, allowing you to Draw lines and Draw polygons onto the map layer.
The Map Legend menu gives an overview of the survey data selected and the iconography representing these on the mapping background as well as any other elements digitised on the background mapping.
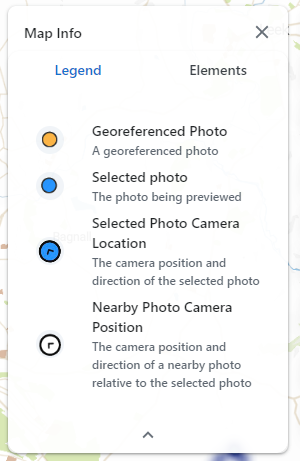
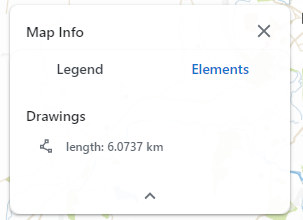
The Inspection tool give you more information on a particular point on the map such as Lat/Long co-ordinates and WhatThreeWords (W3W) or an industry specific reference such as ELR. This tool also allows you to Copy and Share a location with a colleague, which is useful if working on a collaborative project.
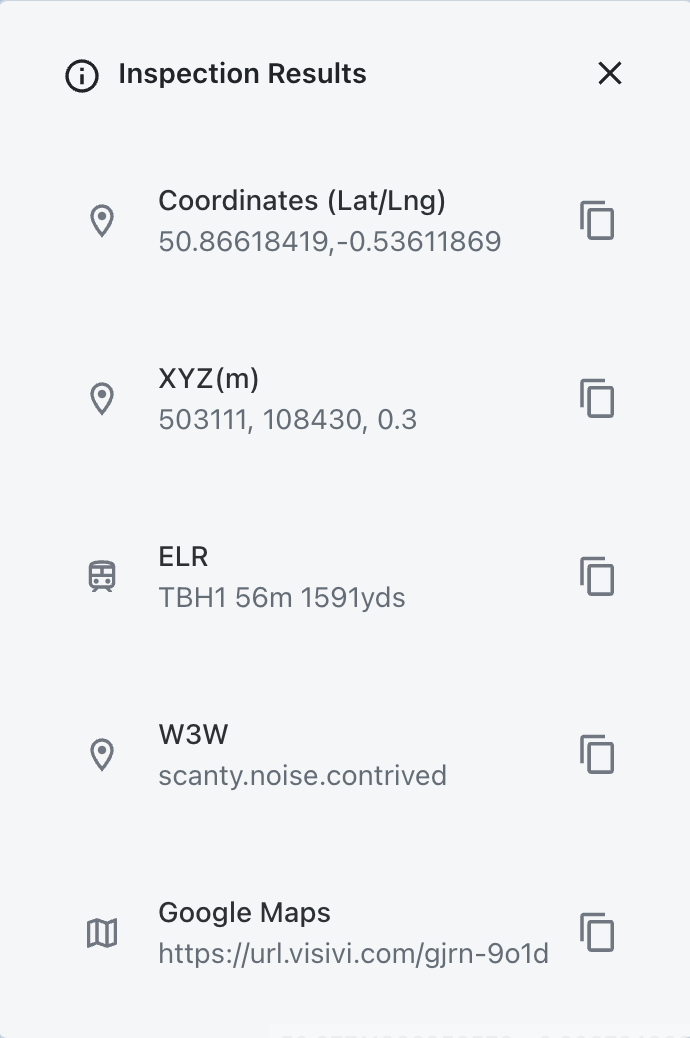
In addition, you can Inspect and get detailed information on the Layers that are currently switched on
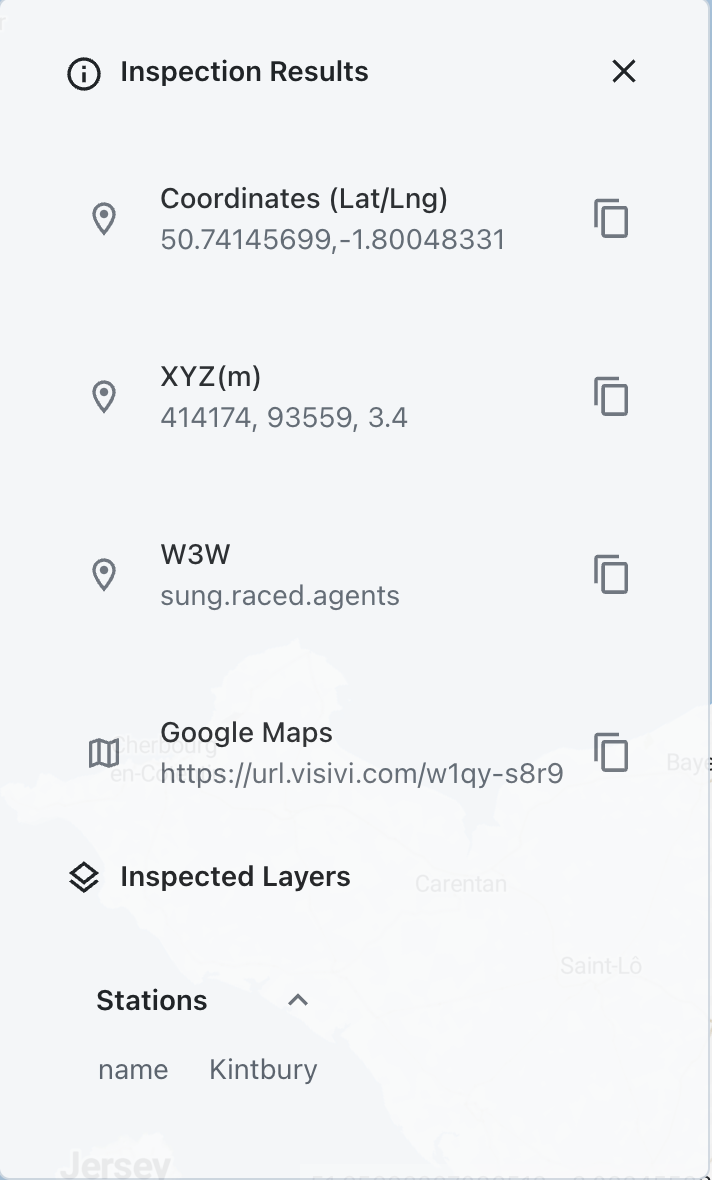
You can also share your map view with a colleague/client by using the Share Map Bounds button